暗い場所や室内での撮影でisoの数値を高くしてしまい、写真にノイズがのってしまい台無しになった経験はカメラをやっていれば誰しもがあるのではないでしょうか。
多少のノイズであれば処理すれば簡単に目立たなくすることは可能ですが、どうしても修正できないノイズもあります。
そんな時はLightroomの新機能、「AIノイズ除去」を使用すればどんなノイズも除去できるかもしれません。
AIを活用したノイズ除去


元々、Lightroomにはノイズ除去機能はついていましたがその機能には限界もあり、効果を出しすぎると写真に違和感が出てしまうような機能でした。
2023年4月にリリースされたAI の技術を利用しているノイズ除去で、写真からのノイズ軽減が非常に簡単になりました。
ノイズを効率的に除去することができるようになったことで、高 ISO 設定で撮影した写真を強化できるようになりました。
上部にあるメリーゴーランドの写真ですが、1枚目がノイズ未処理、2枚目がAIノイズを利用した写真となります。設定は同じでノイズが出やすくなるようにISOは12800で撮影。
さらに写真の一部をズームして確認してみると、ノイズ処理後の写真がいかに精細な処理を施されているかわかるかと思います。
ノイズのざらざらしたような質感が全くなくなっています。


使い方
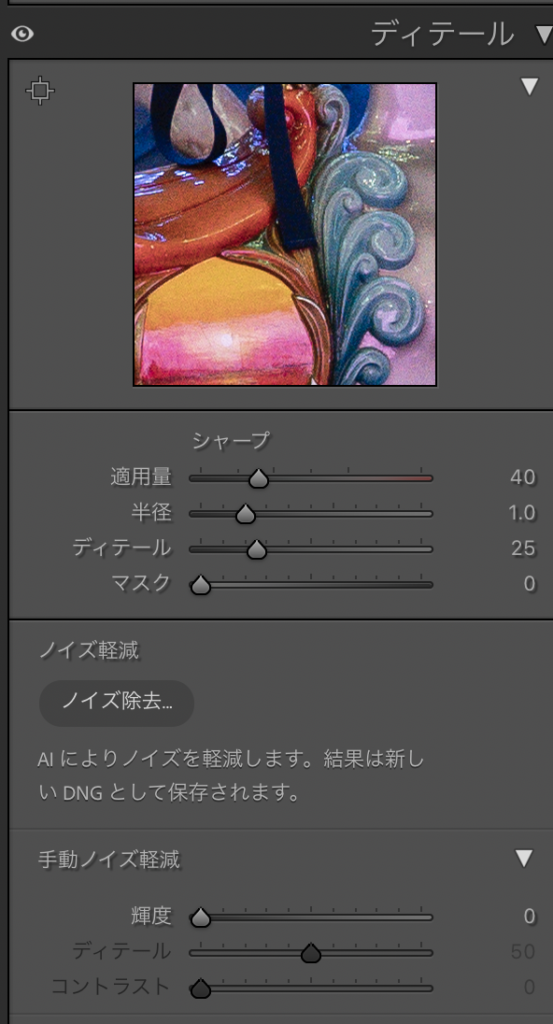
AIノイズ処理の使い方は非常に簡単で、ボタンを押すだけです。
Lightroomの「ディテール」パネルに上画像のようなノイズ軽減(ノイズ除去)という項目があるのでこちらをクリックします。(AIノイズ低減を利用せず、従来のように手動でノイズを調整したい場合は、下にある「手動ノイズ軽減」を利用しましょう)
その後、強化のプレビューが表示されここでノイズ除去の適用量を調整します。(1〜100で100に近づける程効果は大きくなります)
基本的には、適用量はいじらずにそのまま強化というボタンを押して大丈夫です。
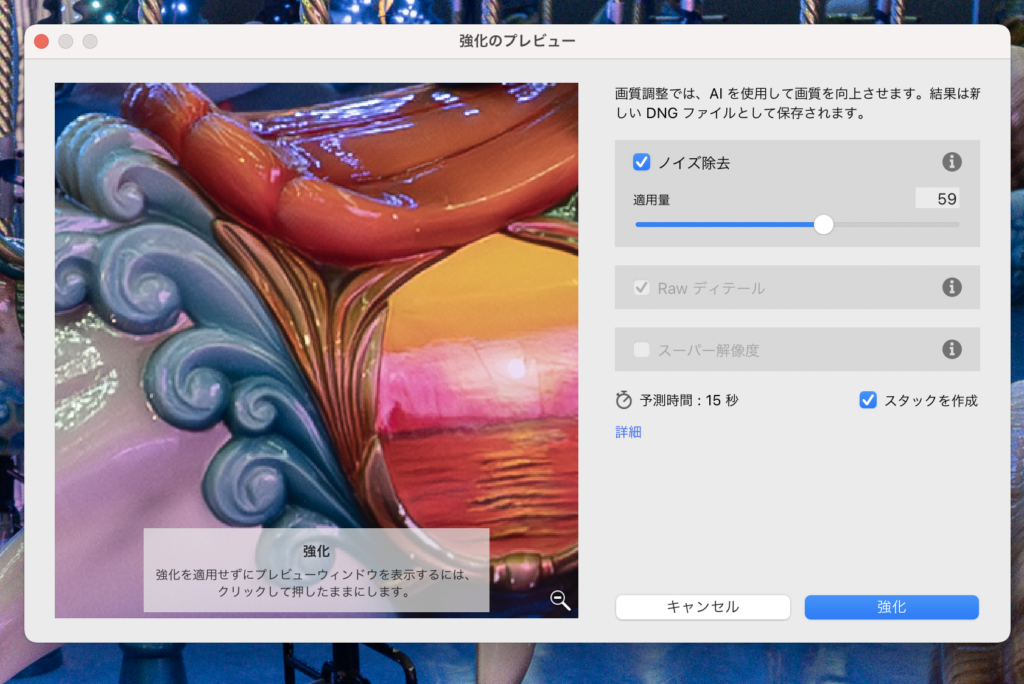
これで操作は終了。
予測時間も出てくるのでその時間が経てばノイズ処理は終了します。
写真によっては時間が少しかかりますが、非常に簡単です。
実際に処理した写真を見比べると、本当に驚きます。


iso25600でも効果的

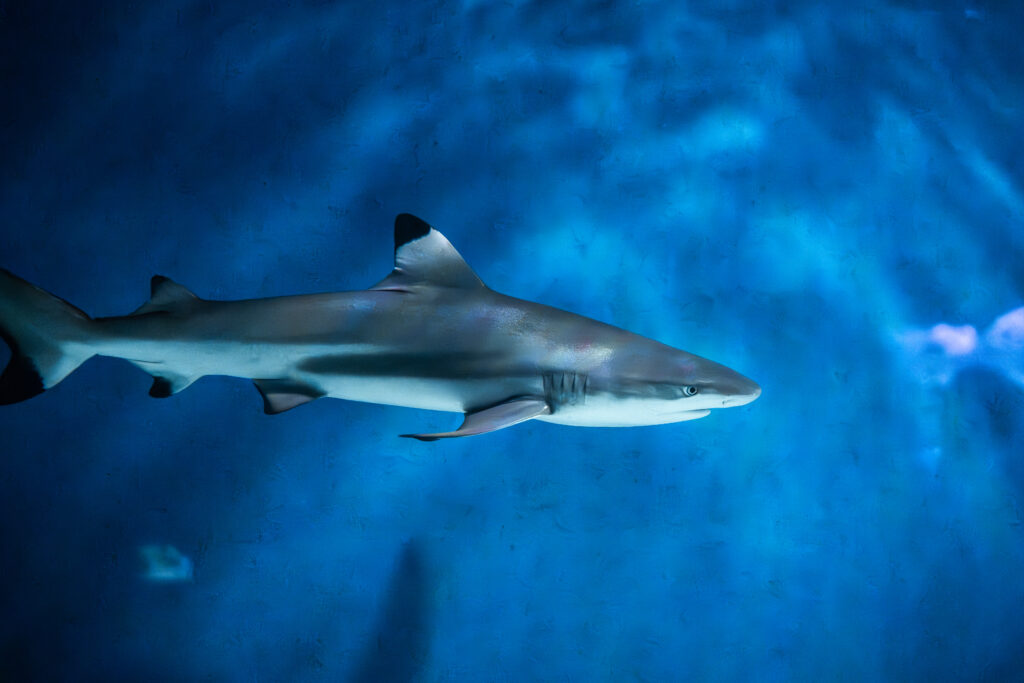
ISO25600。このレベルになると無理だろうと思っていましたが見事に綺麗になりました。
効果の適用量によっては少し違和感が出てしまうかもしれませんが、このレベルのノイズを処理できるとなると失敗した写真のアフターケアに貢献してくれる一つのツールとして重宝できそうです。
使用後重くなるかも?
AIノイズ処理後は、Lightroom自体が重くなる現象を感じられました。
たくさんの枚数を処理すると、ソフト自体にかなり負担がかかりそうなので数枚選定して処理をしてみると良いでしょう。
さらに詳しく知りたい方は、公式HPより詳細をご覧ください。


