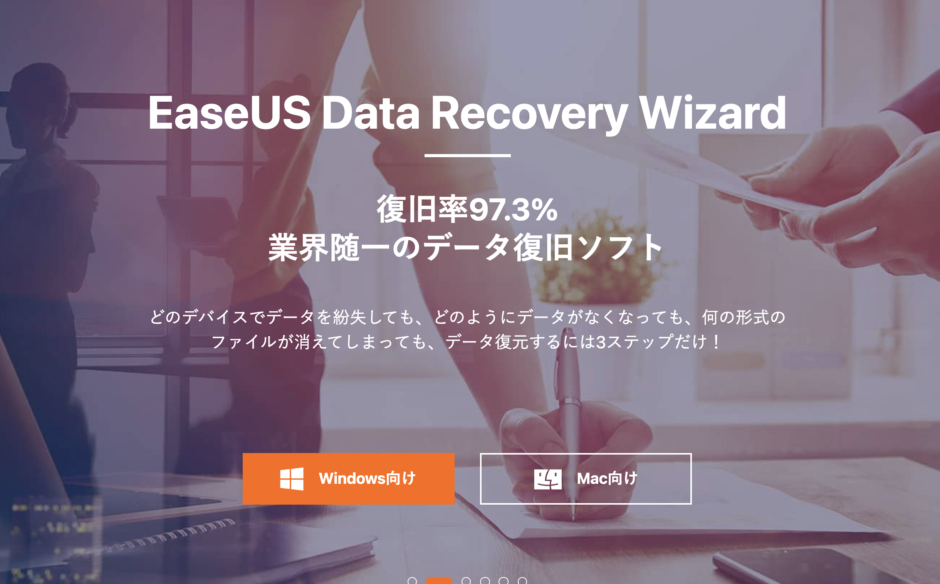パソコンの操作中に誤って大切なデータを削除してしまった。
そんな経験をした事はありますか?
大きなデータを誤って削除したことはまだないけど、消しかけてしまってヒヤリとした思いをした経験をされている方は多いはず。
誤ったデータ削除は人為的なミスなため、いつ起こるかわかりません。
もしも大切なデータを消してしまった時には、EaseUSのEaseUS Data Recovery Wizardがおすすめです。
今回はEaseUSさんからProfessional版(有料版)を提供していただいたので、実際に使用してみた感想を交えながら紹介していきたいと思います。
結論から述べると、操作性も簡単な優秀なソフト。これがあるとパソコンLifeも安心です。
EaseUSとは?
そもそも“EaseUS”って聞いたことないから、大切なデータ復元ソフトに使用するのは怖いというかたもいるかもしれません。
僕もその1人でしたが、今回ソフトを使用してみてその不安は全くなくなりました。
会社のホームページに書いてある会社案内はこちら↓
EaseUSは、2004年に創設され、データ管理領域に特化したソフトウェアのリーディング開発会社として、お客様にデータリカバリ、データバックアップ、パーティション管理、システム最適化など使いやくて効果的なソリューションをご提供しております。現在、世界160以上の国と地域にわたる、数千万の個人様及び法人様にご愛用頂いております。
EaseUS公式ホームページより引用
EaseUSは中国に拠点を持つソフトウェア会社で、データ復旧、バックアップ、パーティション管理などに関連する製品および付帯サービスの企画・開発・販売をしています。
日本の主要取引先として楽天やアマゾンジャパン、イーフロンティアといった有名企業との実績もあるため信頼できるソフトウェア会社になります。
「あなたの生活をもっと簡単に」という会社の指標を掲げていて、ユーザーのことを第一に考えた製品作りをしているのではないかと感じました。
製品の性能が認められVectorプロレジ大賞を受賞
Vector PCショップは、インターネットの総合パソコンショップです。
インターネット経由ですぐ手に入る「ダウンロードソフト」があり、ユーザーの「すぐ欲しい!」や「あれが欲しい!」といった要望にぴったりのソフトが購入できる人気のショップ。
そのVectorPCショップ人気No.1のソフトを決めるVectorプロレジ大賞というものでEaseUS Data Recovery WizardはVectorプロレジ大賞を受賞しています。
実績も文句無しですね。
マスコットキャラクター「ぺざす」
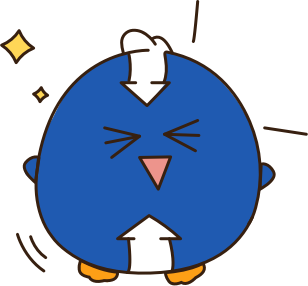
会社にはマスコットキャラクターの「ぺざす」くんがいるようです。
公式サイトにはぺザスくんについての詳細が書いてありおもしろ可愛かったので、よかったらみて見てみてください→ぺざすくんについて
EaseUS Data Recovery Wizardを使用してデータを復元
EaseUS Data Recovery Wizardには無料版と有料版(Professional版)があるのですが、2つの最大の違いは復元可能なデータ容量に差があるという点です。
無料版の場合は標準で500MB、SNSでソフトをシェアすることによって2GBまで使用可能となります。
しかし2GBという量は、正直少ない。僕はカメラマンとして写真や映像のデータを扱うため、2GBはすぐ越します。
とりあえず無料版で復旧可能かどうかを試したのちに、2GB以上復旧させたいのであれば有料版を購入する流れが良いと思いました。
有料版の値段は8,900円(税込9,790円)。料金もそこまで高くはありませんね。
Technician版という使用台数が無制限なライセンスもあります。58,000円と高価ですが、会社などでPCが数多くあるというのであればお買い得な価格だと思いました。
実際にファイルの復元をしてみた(Mac版)
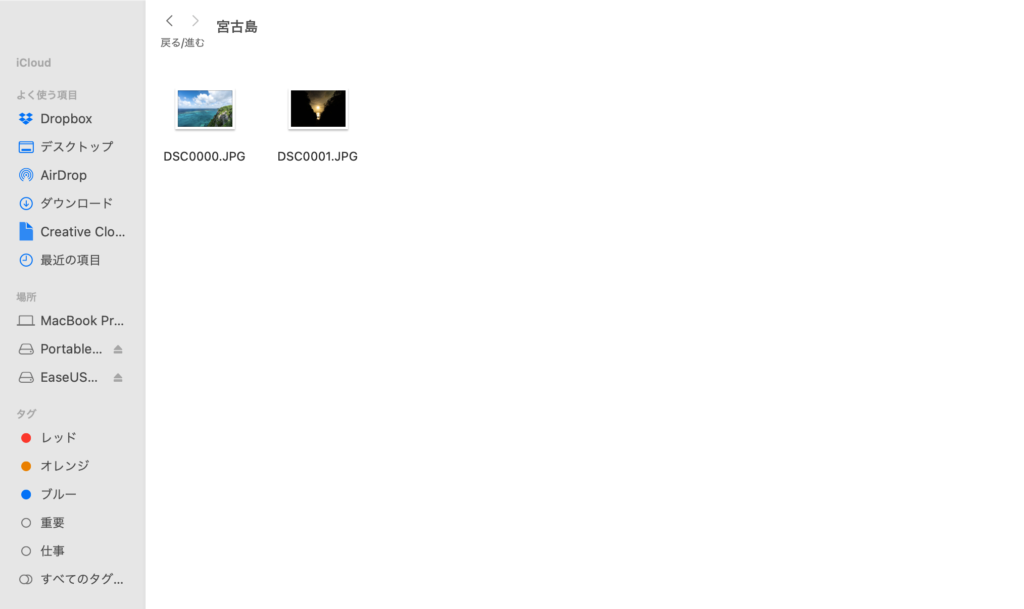
実際にファイル復元がどのようにできるのかソフトを使用してみました。
(僕はMacbookを使用しているため、Mac版向けのソフトを使用します)
外付けSSDの中に入っている2枚の写真(DSC0000.jpgとDSC0001.jpg)を誤って消してしまい、それを復元する設定で解説していきます。
まずはこの2枚の写真をゴミ箱に入れ、さらにゴミ箱からも完全に消去しました。
それではEaseUS Data Recovery Wizardを使い、復元していきたいと思います。
STEP1 データ紛失が起こった場所を選択する
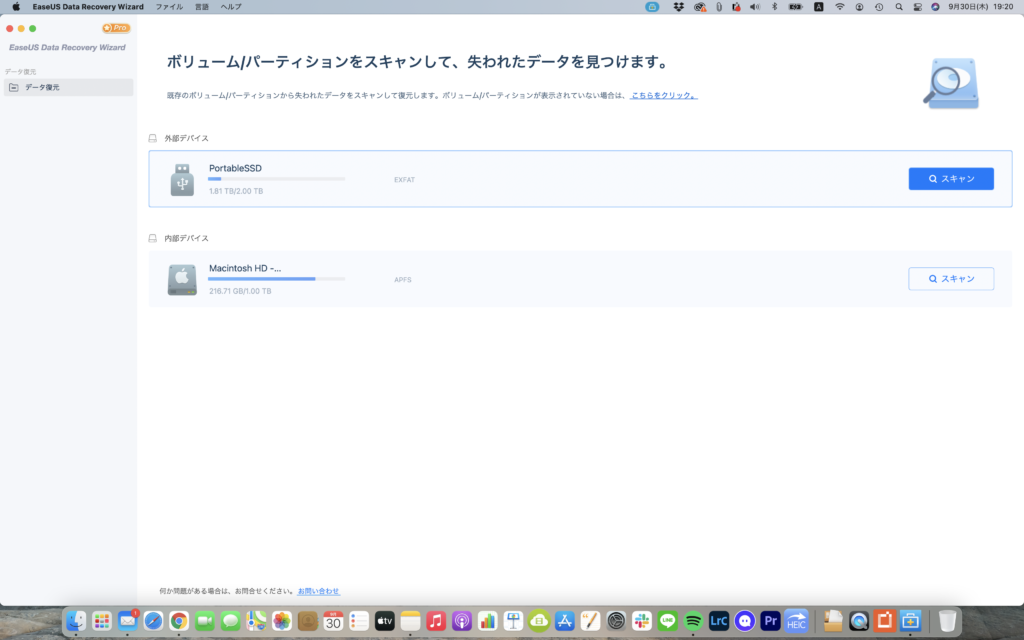
ソフトを起動すると、画面にはMacでの全てのディスクやパーティション(接続された外付け記憶装置も含め)が表示されます。
僕が写真を消去してしまった場所はSSDの中なので上の「PortableSSD」を選択してスキャンを押します。その後ディスクへのスキャンが始まりました。
STEP2 スキャンが完了するまで待つ
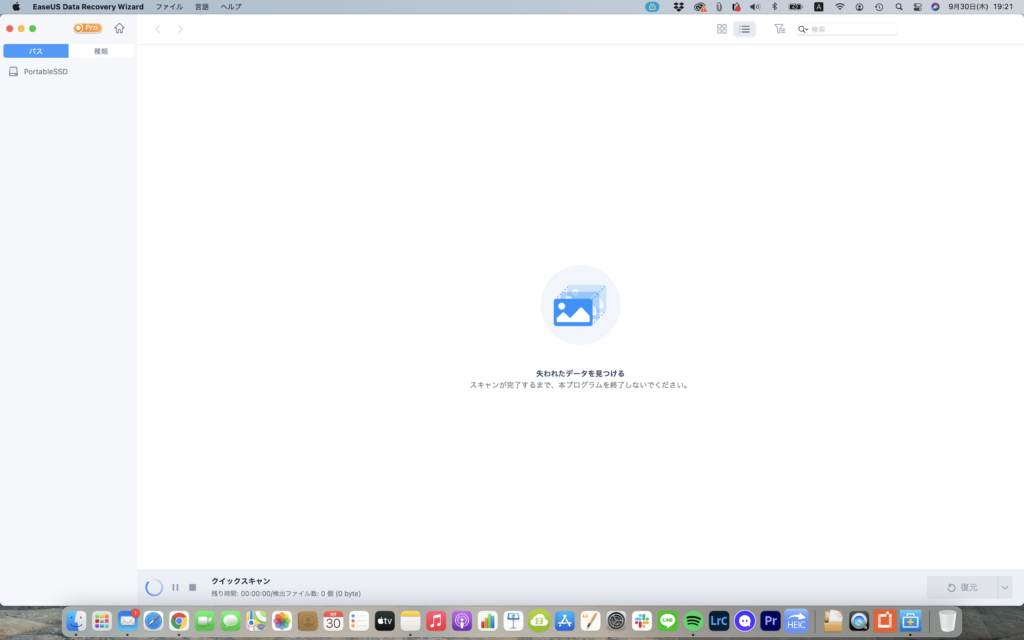
紛失データを検出するため、スキャンが行われます。
スキャンプロセスが完了した後、左側のパネル、または画面上部のメニューで、ファイルを「フィルター」できます。
STEP3 復元したいデータを選び、保存先を設定しデータを復元する
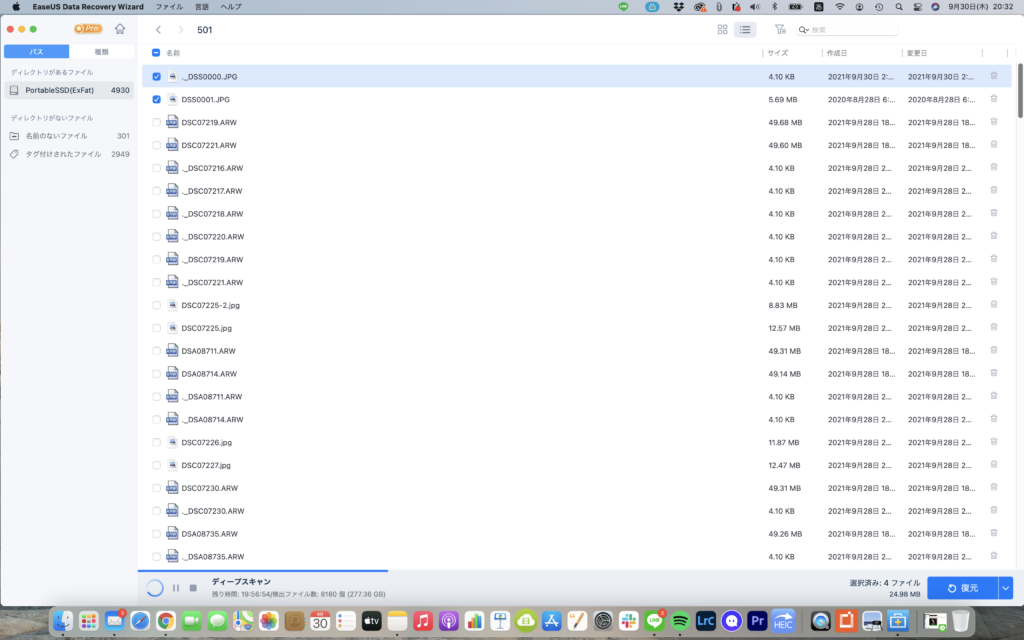
スキャン完了後、すべての失われたデータがプレビューできます。
僕が削除した2枚の写真(DSC0000.jpgとDSC0001.jpg)は1番上にあったので選択し、右下の復元を押せば復元が完了しました。復元先は選ぶことができました。
3STEPで復元が完了。
想像以上に簡単でびっくりしました。
まとめ
- データの復元率や動作はとても安定している
- 無料版では2GBまでしか復元できない
- スキャンからリカバリーまでは画面に沿って操作できるのでわかりやすい
- 簡単
実際に使用してみて、とても有能なソフトだと感じました。
僕はフリーカメラマンとして活動しているためSDカードを普段から使用します。
削除やフォーマットの誤操作、SDカードのエラーなどの原因で、SDカードからデータがなくなったことが一度だけあります。そんな時もこのソフトを使用すれば、sdカードデータ復元も可能なようです。(以前、それを経験した際にこのソフトに出会っていたかった…)
非常に心強いですね!!
なにより、実際にデータを復元したい際に素早く使うことができるので、パッケージ版のソフトよりではなくダウンロード版のソフトという点が、個人的ににいいなと感じました。
大切なデータを削除してしまった時、EaseUS Data Recovery Wizardを使用してみてはいかがでしょうか。